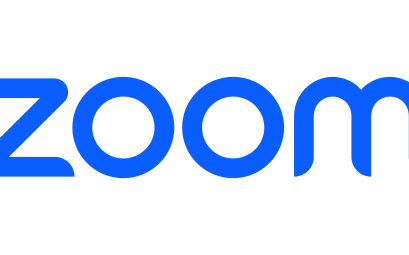Sejak pandemi Covid melanda dimana semua aktivitas luar terhenti, aplikasi seperti Zoom menjadi kebutuhan dan rutinitas masyarakat Indonesia. Sebagian pengguna mungkin masih bingung cara membuat ID meeting di Zoom sendiri. Untuk itu perlu dipelajari untuk mendukung pengguna dan aktivitas didalamnya.
Biasanya, Zoom digunakan sebagai metode pembelajaran online untuk pelajar dan platform tatap muka yang bisa dipakai siapa, kapan dan dimana saja. Zoom memudahkan pengguna berinteraksi tatap muka online secara real time. Untuk membuat interaksi dalam Zoom sendiri, simak penjelasan berikut:
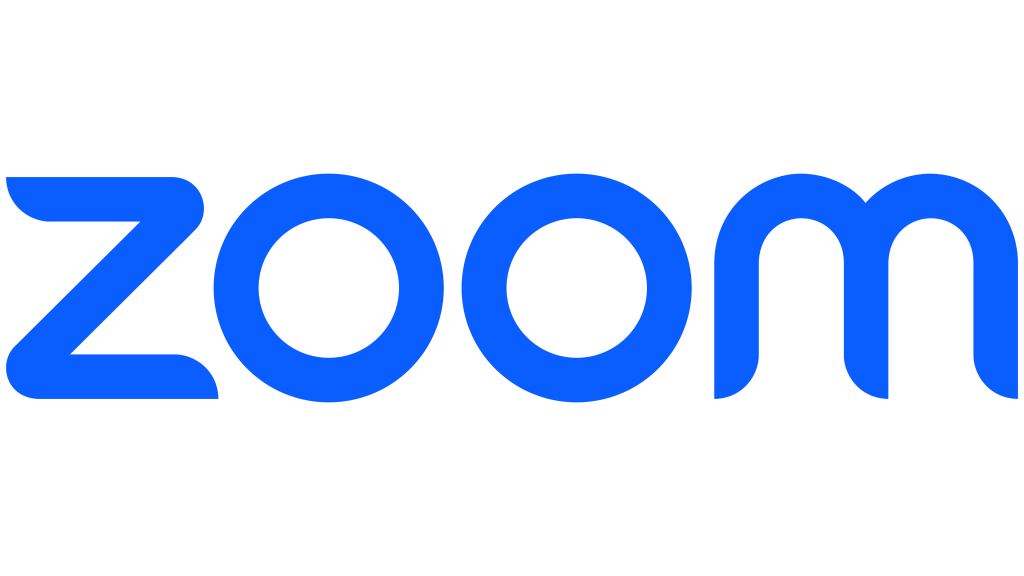
Cara Install Zoom Di Android Dan PC
Zoom dapat digunakan di berbagai perangkat seperti smartphone maupun perangkat komputer. Dalam pembuatan ID meeting atau link meeting ini, seseorang harus menjadi host dari meeting yang dibuat. Untuk membuat Zoom meeting cukup mudah, ikuti langkah-langkah berikut.
Sebelum mengetahui cara membuat ID meeting di Zoom, pembuat Zoom perlu menginstal dan login terlebih dahulu. Hal ini berlaku untuk smartphone, PC, dan Laptop. Hal ini agar meminimalisir kendala saat membuat ID meeting. Cara install dan login Zoom sebagai berikut:
- Unduh aplikasi Zoom Cloud, di Play Store atau melalui web langsung.
- Setelah di unduh, install Zoom sampai selesai.
- Saat proses install telah selesai dan menampilkan halaman utama Zoom, silahkan pilih Sign In untuk membuat akun terlebih dahulu.
- Sign In Zoom bisa melalui E-mail, Google, Facebook, atau SSO.
- Setelah itu, pengguna sudah bisa membuat ID meeting sendiri.
Setelah login di Zoom, pengguna sudah bisa membuat ID meeting sendiri dan mengatur jadwal pertemuan di Zoom. Dalam pembuatan ID meeting Zoom ini biasanya berisikan informasi soal topik, waktu berlangsungnya Zoom serta menampilkan link, dan Passcode.
Cara Membuat ID Meeting Di Zoom Melalui Android
Membuat ID meeting sangat mudah dilakukan melalui smartphone Android. Walau dibuat dari Android, ID meeting ataupun link meeting tetap bisa digunakan di device apa saja. Meeting ID dapat bisa terlihat saat pengguna membuat link zoom, berikut caranya:
- Pastikan sudah menginstal aplikasi dan memasangnya di ponsel masing-masing.
- Buka aplikasi Zoom dan lakukan pendaftaran dengan akun baru pengguna Zoom.
- Setelah itu akan muncul tampilan utama seperti opsi, Rapat Baru, Bergabung, Jadwal, dan Bagikan Layar.
- Pilih “Rapat Baru” atau “New Meeting”.
- Setelah itu klik “Mulai Rapat”.
- Untuk mengundang orang, tekan pilihan “Peserta” lalu pilih “Undang” di pojok bawah.
- Setelah itu pilih “Salin Tautan Undangan” dan kirim undangan ke orang lain.
- Untuk melihat ID meeting, ada dibagian atas bagian “Zoom”.
- Disitu tertulis segala informasi meeting, mulai dari ID meeting, passcode, tautan undangan, dan lainnya.
Cara Membuat ID Meeting Di Zoom Melalui PC Atau Laptop
Untuk pembuatan ID meeting Zoom pada PC atau Laptop kurang lebih sama dengan pembuatan melalui smartphone Android. Pengguna perlu membuat link zoom terlebih dahulu untuk bisa melihat ID meeting dan membagikan undangan ke orang yang dituju, caranya sebagai berikut:
- Hidupkan PC atau Laptop.
- Pastikan sudah mengunduh dan menginstall Zoom di perangkat yang digunakan.
- Lakukan login terlebih dahulu.
- Untuk memulai Zoom Meeting, pilih menu “New Meeting”.
- Untuk melihat ID meeting, ada bagian di pojok kiri atas dengan icon hijau dan tulisan “Zoom”.
- Setelah di klik, ada beragam informasi mengenai meeting yang diselenggarakan, seperti ID meeting, passcode, tautan undangan.
- Undangan meeting bisa di share ke berbagai media seperti WhatsApp, Facebook, maupun Instagram.
Link undangan zoom bisa di sebar untuk orang tertentu saja atau untuk umum. Saat mengirim undangan meeting, pengguna perlu menambahkan ID meeting dan passcode untuk mempermudah pengguna. Hal ini karena ID meeting adalah pintu untuk masuk ke dalam meeting Zoom tersebut.
Bagi yang ingin membuat ID meeting Zoom sendiri, pengguna perlu mengetahui penggunaan Zoom Basic atau gratis. Untuk Zoom gratis, ada batas peserta maksimal 100 peserta dan durasi maksimal 40 menit. Untuk mendapatkan fitur tak terbatas bisa buat menjadi Zoom premium.
Itulah penjelasan cara membuat ID meeting di Zoom yang bisa dilakukan di smartphone seperti Android atau di PC. Permudah komunikasi dan interaksi dengan lawan jarak jauh dengan Zoom. Bagi yang ingin membuat Zoom sendiri, harap mengerti durasi dan kapasitas Zoom.